有的小伙伴会问microsoft edge怎么自定义起始页,下面小编就为大家带来教程,想知道的话就来看看吧,相信一定会帮到你们的。
microsoft edge怎么自定义起始页?microsoft edge自定义起始页教程
第一步:打开microsoft edge;
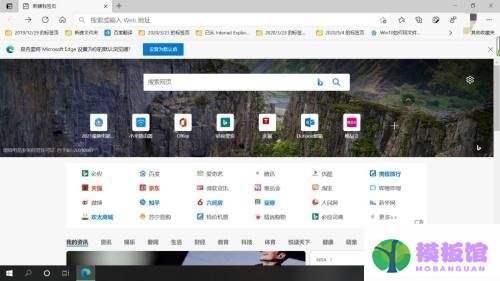
第二步:点击右上角的三个小点;
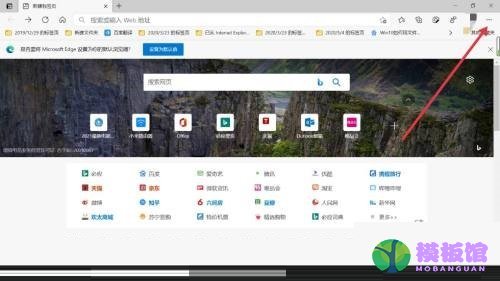
第三步:在弹出的页面中选择设置;
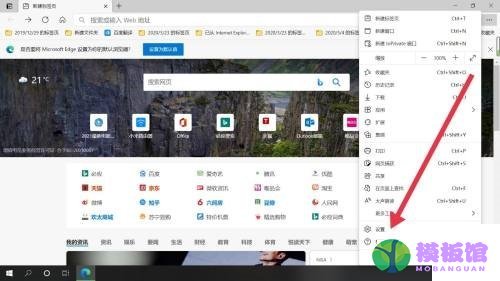
第四步:在弹出的页面中选择选择启动时;
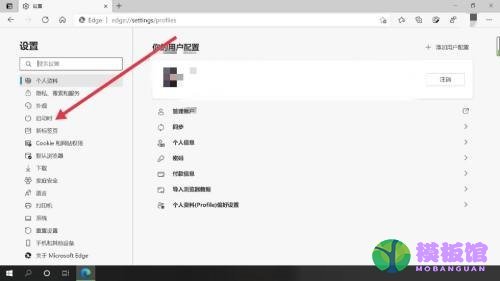
第五步:在弹出的页面中选择打开一个或多个特定页面;
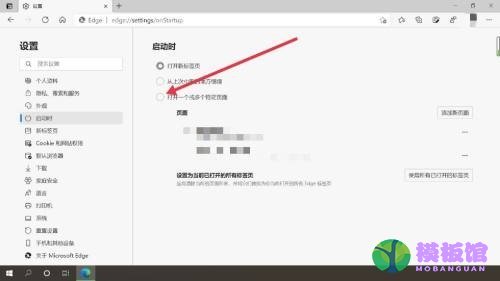
第六步:点击添加新页面;
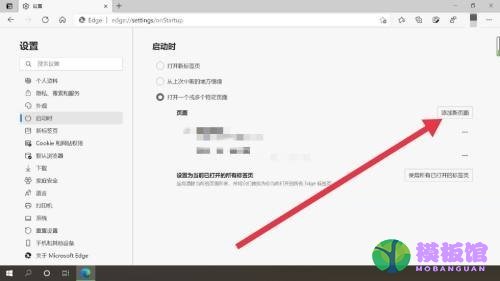
第七步:输入要添加的URL;
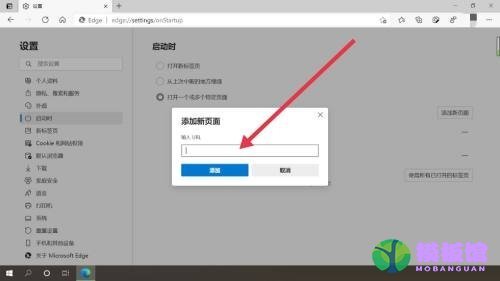
第八步:点击添加,此时自定义格式页完成。
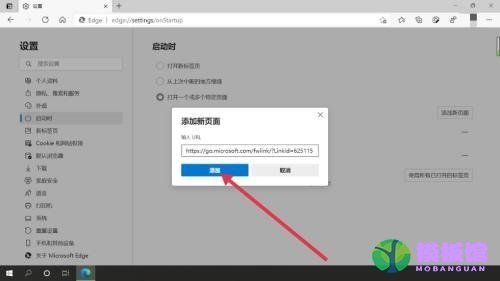
希望此教程能帮到大家!更多教程请关注下载之家!




