最近有小伙伴问小编microsoft edge自动翻译怎么打开,今天小编就来讲解开启自动翻译方法,感兴趣的快跟小编一起来看看吧,希望能帮到大家。
microsoft edge自动翻译怎么打开?microsoft edge自动翻译打开方法
1、首先打开“microsoft edge”(如图所示)。

2、进入后,选择右侧“...”按钮(如图所示)。
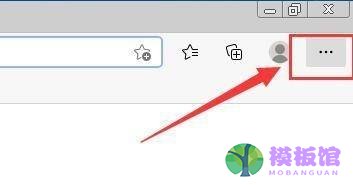
3、然后在“...”中下拉中,选择“设置”栏目(如图所示)。
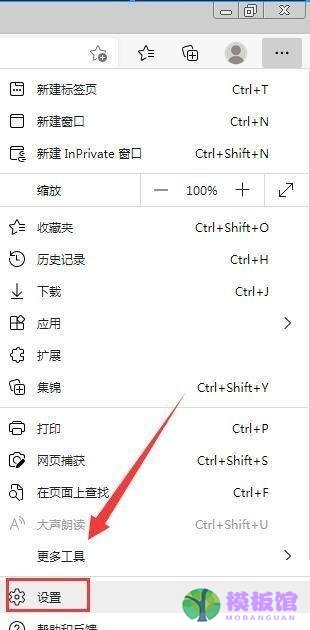
4、接着在“设置”界面中,选择“语言”栏目(如图所示)。
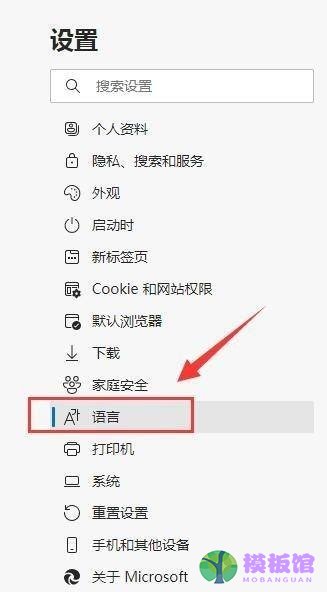
5、最后在“语言”界面中,勾选“让我选择翻译不是我所阅读的语言的页面”右侧按钮进行开启,图标显调肺示为蓝色即可(如图所示)。
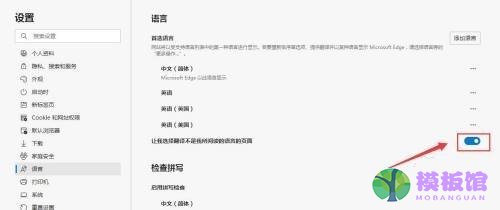
谢谢大家阅读观看,希望本文能帮到大家!




