还不会使用ps制作图层灰度效果吗?今日小编就介绍了ps制作图层灰度效果教程,相信通过学习本篇教程,大家一定会有更多的了解的。
1.首先,导入图片素材后,打开色彩平衡对话框,调整色阶数值为-9,18,-11
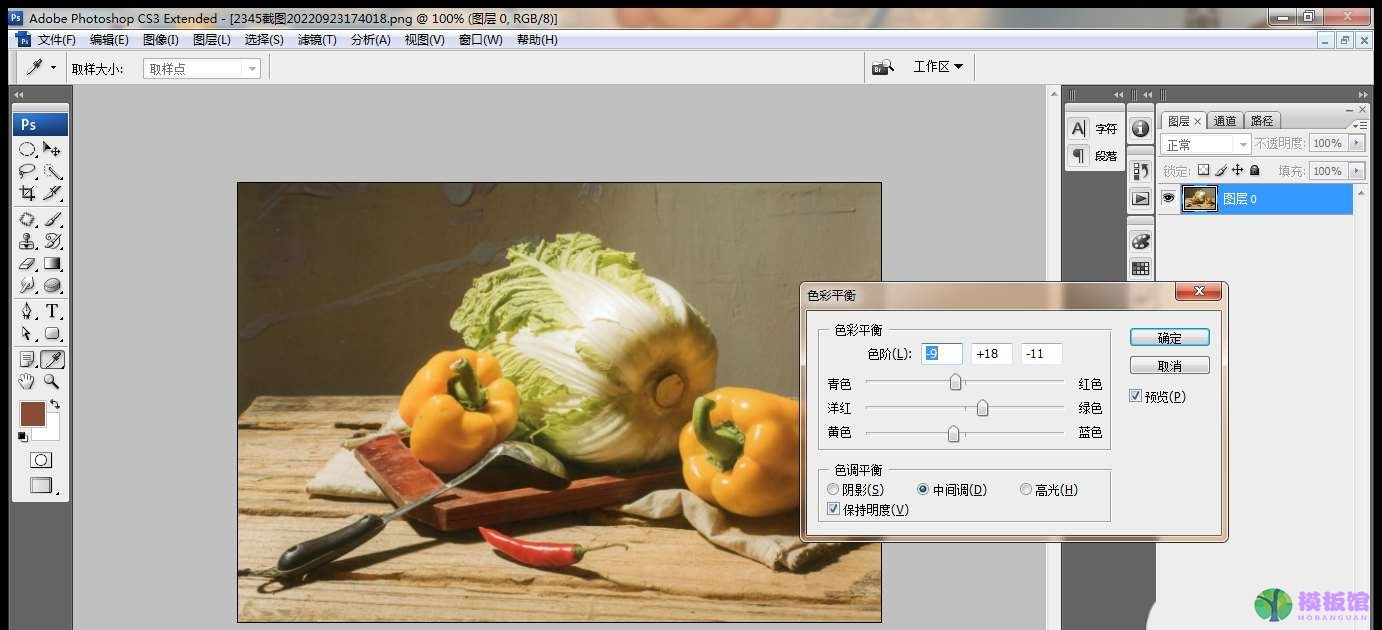
2.随后,如下图所示将饱和度设置为24
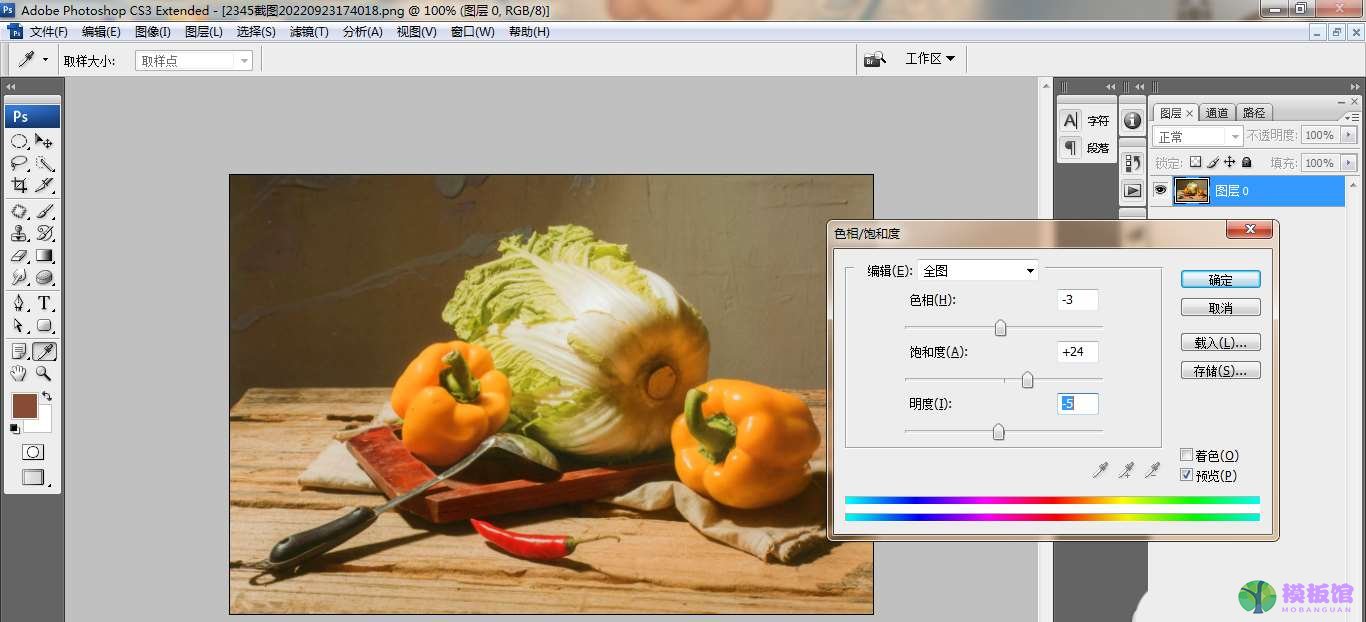
3.然后,复制图层副本,将混合模式改为叠加后,新建渐变映射调整图层,设置渐变色彩滑块

4.接着,重新设置图层混合模式为色相
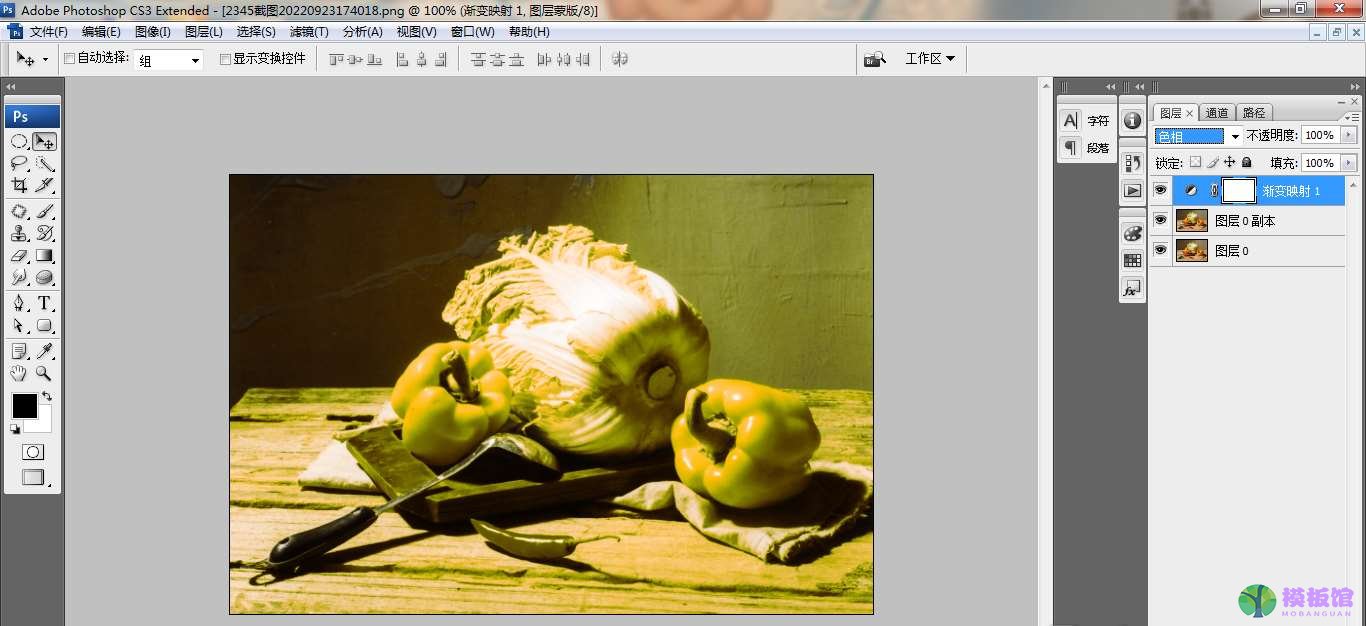
5.然后,依次点击图像菜单下的模式栏目,选择灰度效果,点击不合并更改
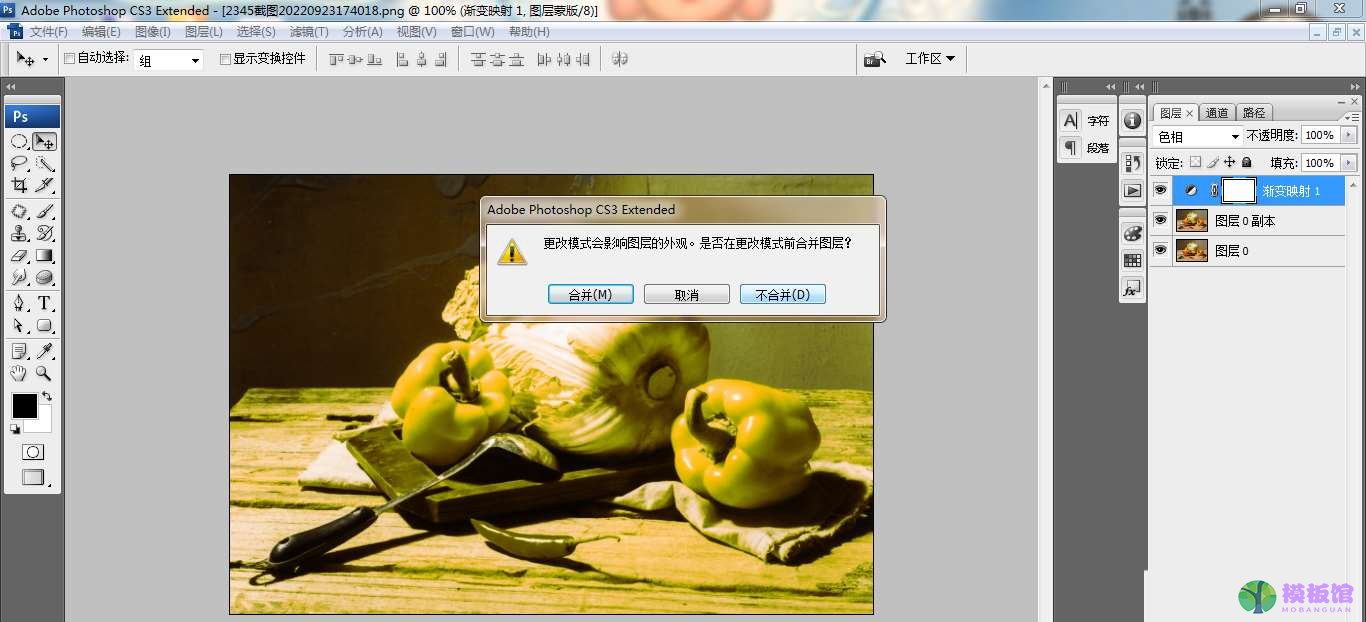
6.最后,将图层混合模式设置为柔光,新建曲线调整图层,调整曲线节点即可
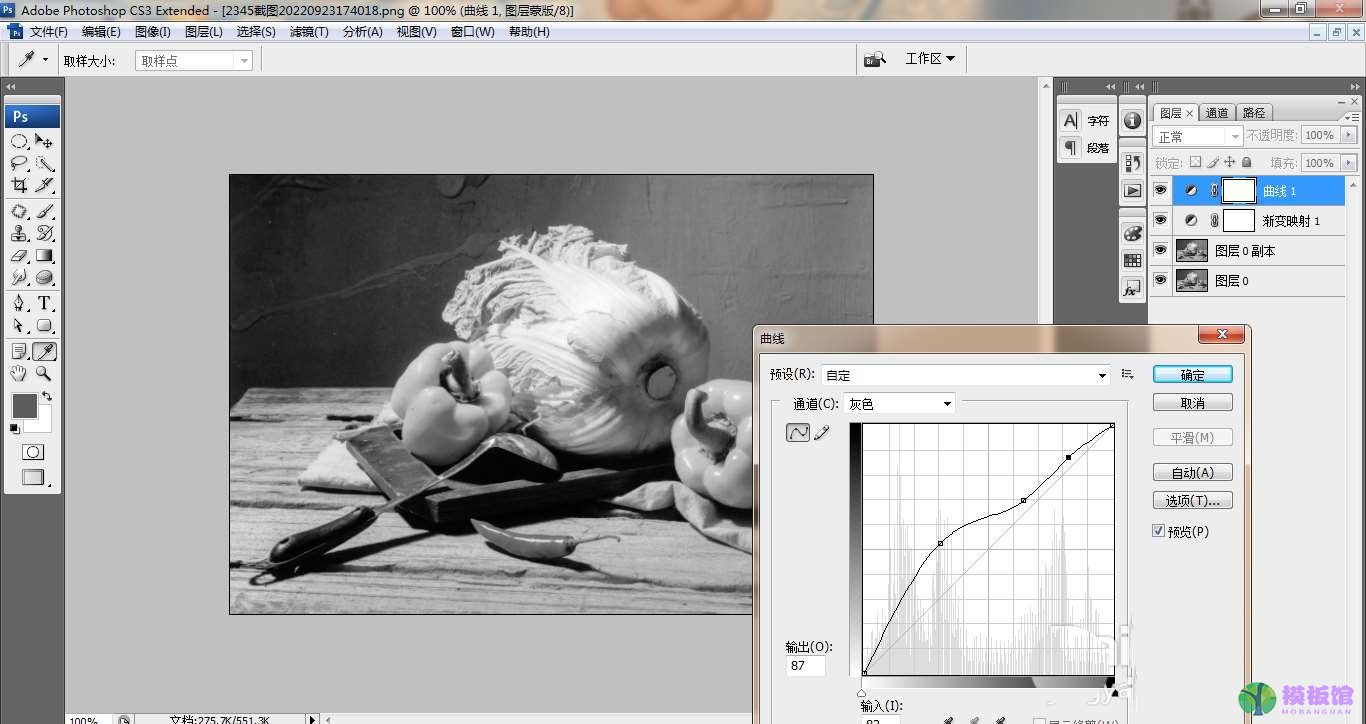
以上就是小编带来的ps制作图层灰度效果教程,还不会的朋友不要错过小编带来的这篇文章哦。




