Win11任务栏如何打开任务管理器?很多用户不知道怎么设置,下面小编给大家介绍Win11任务栏打开任务管理器方法,一起来看看吧。
Win11任务栏如何打开任务管理器?Win11任务栏打开任务管理器方法
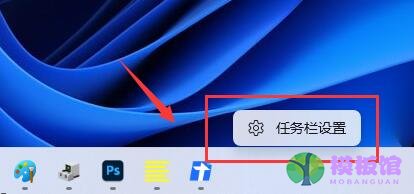
1、首先右键“开始菜单”,打开“运行”。
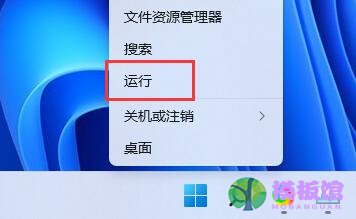
2、在其中输入“regedit”回车确定打开注册表编辑器。
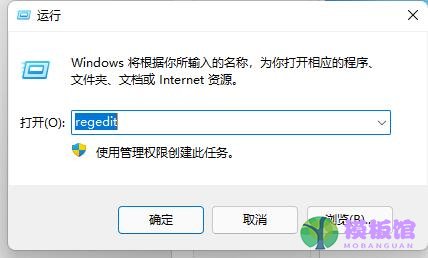
3、接着复制“计算机HKEY_LOCAL_MACHINESOFTWAREMicrosoftWindowsCurrentVersionShellUpdatePackages”路径到上方路径栏。
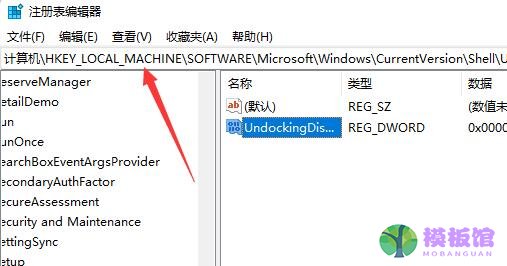
4、然后在右边右键新建一个“DWORD值”。
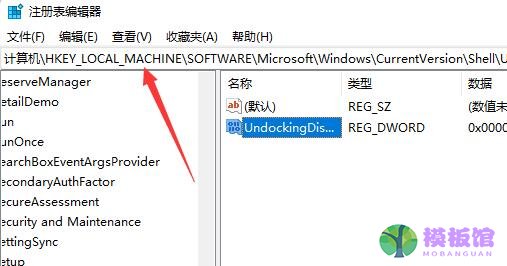
5、将他重命名为“UndockingDisabled”,并双击打开,更改值为“1”并保存。
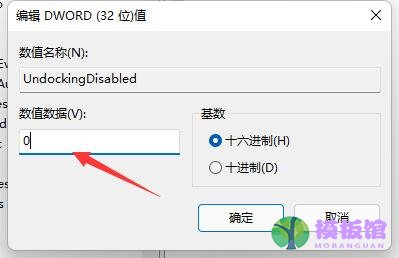
6、保存完成后重启电脑,就能发现右键任务栏可以打开任务管理器了。
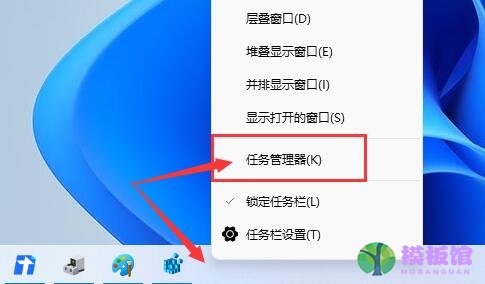
以上这篇文章就是Win11任务栏打开任务管理器方法,




