很多用户在使用CorelDraw软件的时候,不是很熟悉CorelDraw怎么修改背景颜色?下文就为各位带来了CorelDraw修改背景颜色的操作方法,让我们一同来下文看看吧。
我们打开CorelDRAW软件。
然后按住Ctrl+N新建一张背景图片。
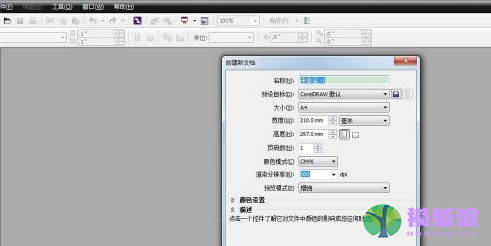
然后在上方菜单栏中选择工具。
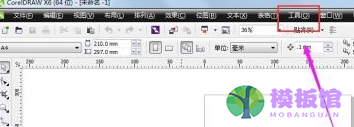
在工具下方选择“选项”。
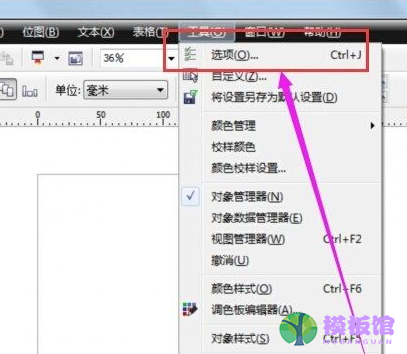
然后在弹出的窗口“文档”下找着“背景”,然后点击。
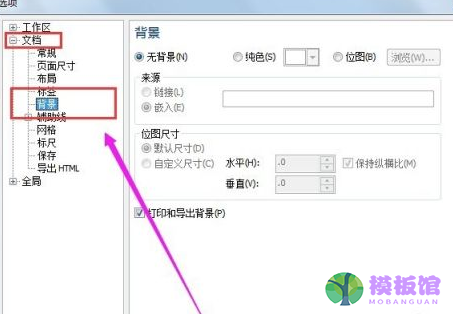
将背景颜色修改成“纯色”或者“位图”均可(根据我们的需要自行选择)。
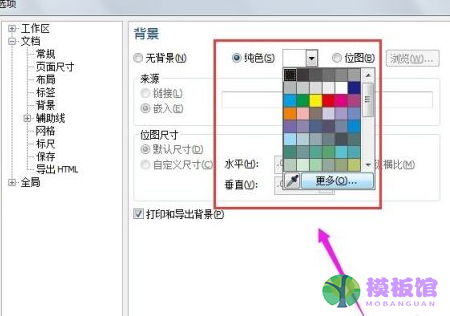
选择完成之后点击“确定”,即可将背景颜色改成我们需要设定的颜色了!
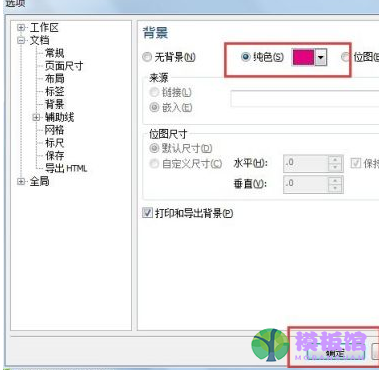
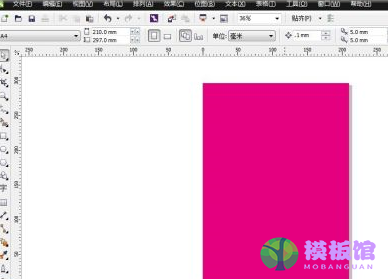
以上就是小编给大家带来的CorelDraw修改背景颜色的操作方法,希望本文内容能帮助到大家!




