你们是不是也在使用Adobe Premiere Pro CS6软件呢?但是你们知道Adobe Premiere Pro CS6如何制作望远镜效果吗?以下文章就为各位带来了Adobe Premiere Pro CS6制作望远镜效果的具体操作,感兴趣的用户快来下文看看吧。
首先我们将所用素材导入项目面板中,新建“双望远镜”序列。单击菜单栏中的【字幕—新建字幕—默认静态字幕】,在弹出的对话框中选择椭圆形工具,同时按住shift键,在屏幕内画一个圆,然后单击选择工具,同时按住Alt键,单击拖拽刚才的圆,即可复制一个圆出来,如图1所示。将该字幕命名为“望远镜”。
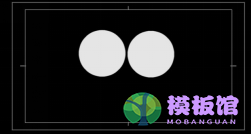
然后我们将素材风景.jpg拖拽到视频1轨道中,字幕“望远镜”拖拽到视频2轨道中。为视频1轨道中的素材添加【视频特效—键控—轨道遮罩键】,单击选中视频1轨的素材,打开特效控制面板设置轨道遮罩键的参数如图2。
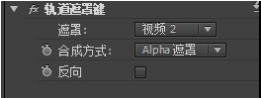
接着单击选中视频1轨的素材,打开特效控制面板设置运动效果的参数如图3。
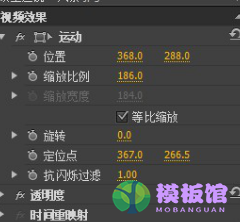
最后我们按空格键在节目面板中预览最终效果。如图4。

以上就是小编给大家带来的Adobe Premiere Pro CS6制作望远镜效果的具体操作,希望本文内容能帮助到大家!




