很多用户在办公中都会使用到BarTender软件,不过一些新用户询问小编BarTender如何处理图片?下面这篇内容就讲述了BarTender处理图片的详细步骤,让我们一起来下文看看吧。
在BarTender中打开目标图片,双击目标图片。

点击“大小”,修改图片尺寸,选择按比例缩放,修改百分比,勾选“锁定大小”。

点击“边框”,选择边框类型,可调整边距及线条属性,点击“图片调整”,对其进行颜色调节及模糊和锐化。
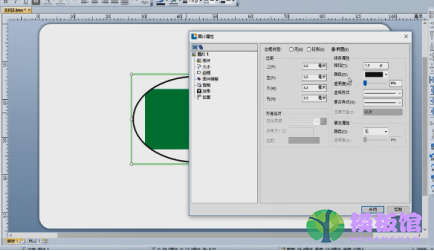
点击“剪裁”,选择目标区域,点击“效果”,勾选“目标效果”。
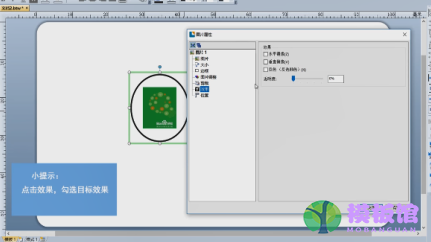
点击“位置”调整图片位置,勾选“锁定对象”,点击“关闭”。
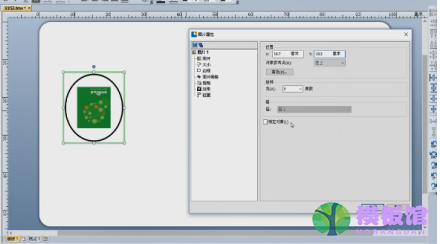
以上就是小编给大家带来的BarTender处理图片的详细步骤,希望本文内容能帮助到大家!




