说到CorelDraw X4软件,相信在座的用户并不陌生,但是你们知道CorelDraw X4怎样制作抛物线吗?下文就带来了CorelDraw X4制作抛物线的方法,让我们一同去下文学习学习吧。
我们需要先单击顺数第五个工具。
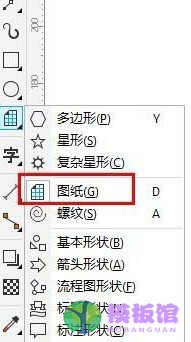
然后我们在下面的命令中选择“3点曲线”。
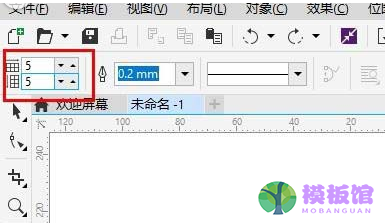
接着我们使用鼠标左键按住不动,先画出一条直线。
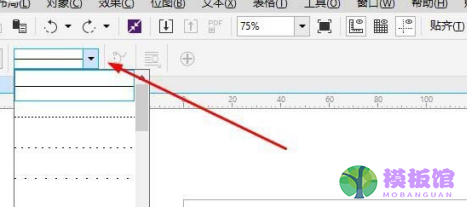
这时我们点击松开,画出第三点。
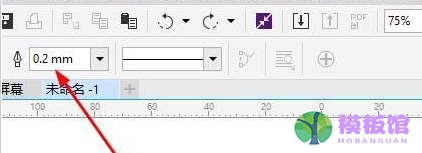
像图中的一样画出。
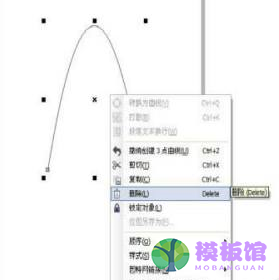
最后一步,抛物线就画出来了。
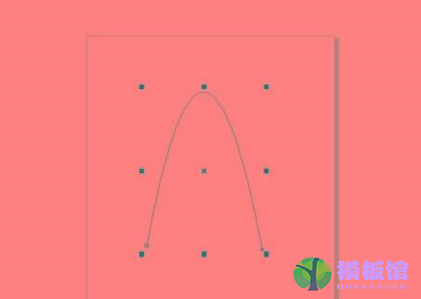
以上就是小编给大家带来的CorelDraw X4制作抛物线的方法,希望本文内容能帮助到大家!




