想必在座的用户对CorelDraw X4软件并不陌生,不过你们知道CorelDraw X4文字怎样分栏吗?以下文章内容就为各位讲述了CorelDraw X4文字分栏的方法,让我们一起来下文看看吧。
打开CorelDRAW,选择文本工具,绘制选框,粘贴文字。
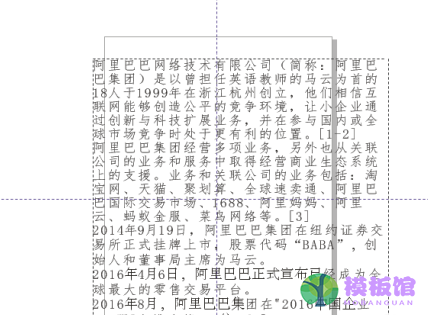
选中内容,点击“文本”-“栏”命令。
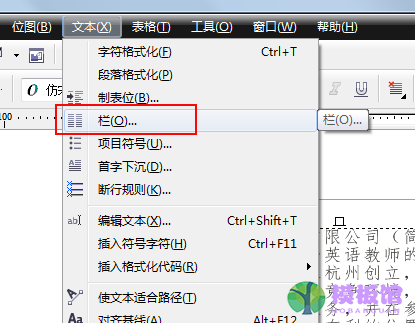
此刻出现栏对话框。
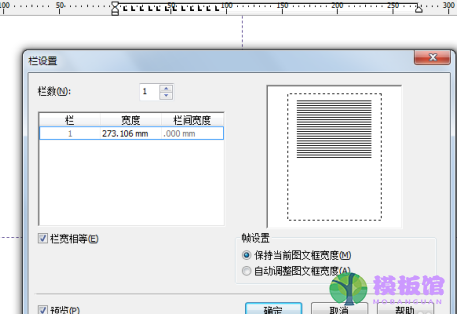
在这里选择栏数,例如3。
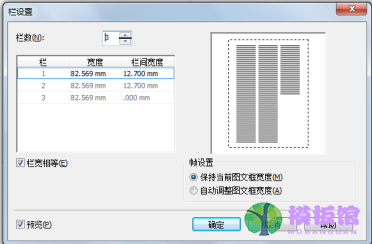
最后看下分栏效果。
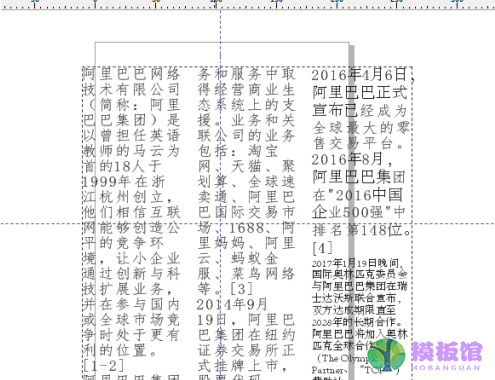
以上就是小编给大家带来的CorelDraw X4文字分栏的方法,希望本文内容能帮助到大家!
想必在座的用户对CorelDraw X4软件并不陌生,不过你们知道CorelDraw X4文字怎样分栏吗?以下文章内容就为各位讲述了CorelDraw X4文字分栏的方法,让我们一起来下文看看吧。
打开CorelDRAW,选择文本工具,绘制选框,粘贴文字。
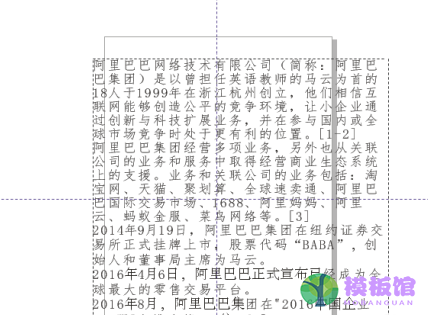
选中内容,点击“文本”-“栏”命令。
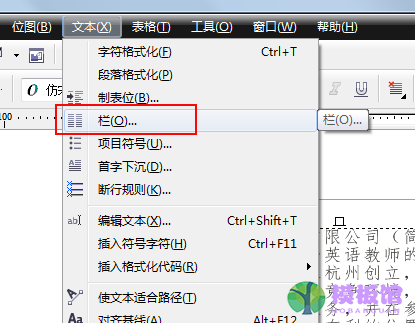
此刻出现栏对话框。
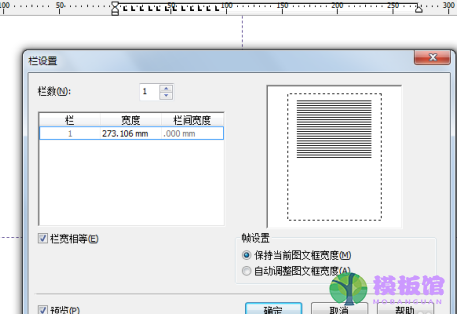
在这里选择栏数,例如3。
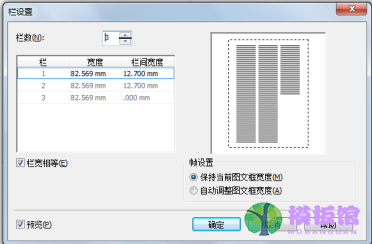
最后看下分栏效果。
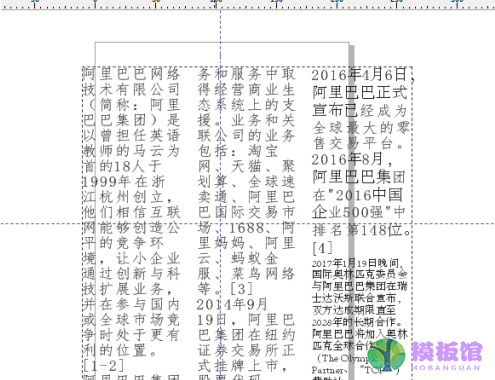
以上就是小编给大家带来的CorelDraw X4文字分栏的方法,希望本文内容能帮助到大家!
本站提供下载的源码及内容信息仅限用于学习和研究目的;不得将上述内容用于商业或者非法用途,否则,一切后果请用户自负。本站信息来自网络收集整理,版权争议与本站无关。您必须在下载后的24个小时之内,从您的电脑或手机中彻底删除上述内容。如果您喜欢该程序和内容,请支持正版,购买注册,得到更好的正版服务。我们非常重视版权问题,如有侵权请邮件与我们联系处理。敬请谅解!

 kof9758308-06 00:01
kof9758308-06 00:01
 olalavui07-22 00:01
olalavui07-22 00:01
 l07-13 19:22
l07-13 19:22
 mingker07-06 18:48
mingker07-06 18:48
 bucuocuocuo06-30 09:09
bucuocuocuo06-30 09:09