今天为你们带来的教程是关于Navicat for MySQL软件的,你们知道Navicat for MySQL怎么实现MYSQL数据传输吗?接下来,小编就为大伙带来了Navicat for MySQL实现MYSQL数据传输的方法,感兴趣的用户快来下文看看吧。
打开Navicat for MySQL,打开数据连接。
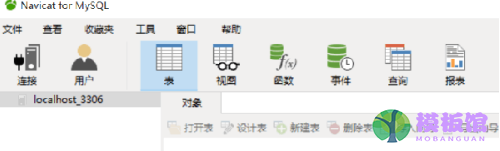
打开数据连接后,我们会看到里面的数据库。
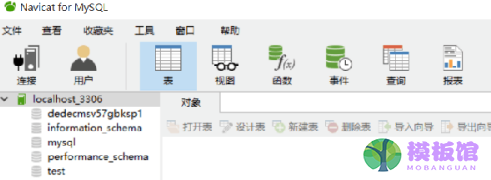
打开织梦数据库dedecmsv57gbksp1,打开dede_admin表,我们会看到用户名和密码,大家在此处留意一下,后文还会作比较。
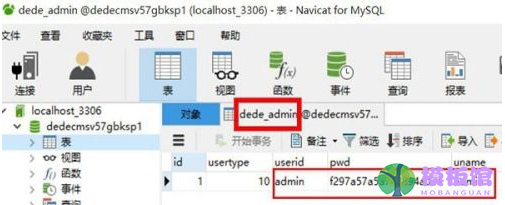
打开测试数据库的打开dede_admin表,我们也会看到用户名和密码。
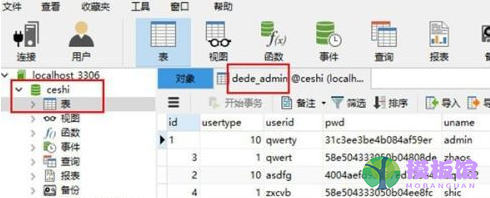
找到Navicat for MySQL上方的工具,点击工具数据传输选项,进入数据传输界面。
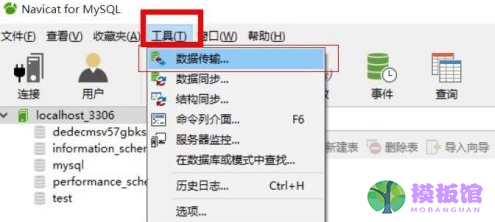
进入数据传输界面后,选中dedecmsv57gbksp1进行测试。
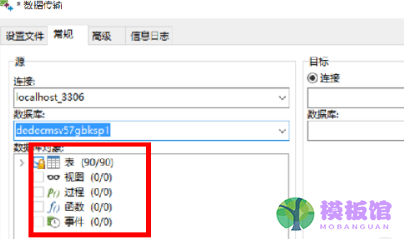
在数据传输假面左侧选中dedecmsv57gbksp1中的dede_admin表,右侧选中ceshi数据表。
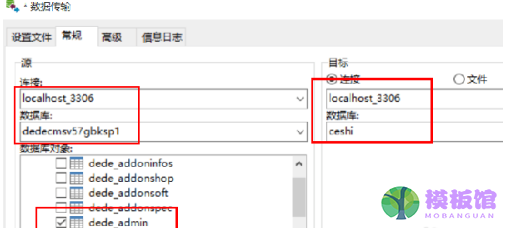
选择好后,点击右下角的开始选项。
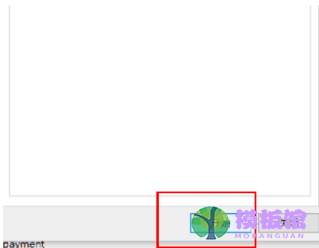
点击开始后,会出现一个弹出框,点击确定。
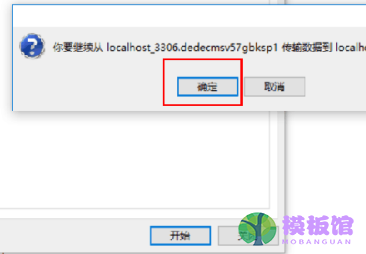
当数据传输到100%后,数据传输完成。
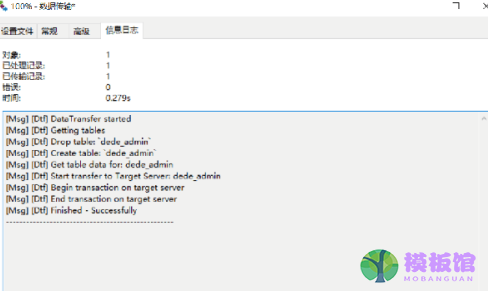
然后打开ceshi数据库中的dede_admin表,我们会发现和dedecmsv57gbksp1中的dede_admin表的表一样。
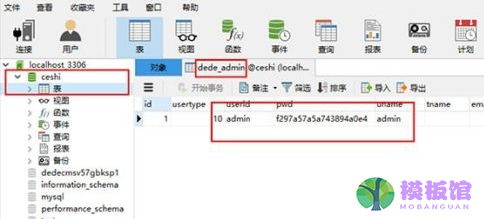
以上就是小编给大家带来的Navicat for MySQL实现MYSQL数据传输的方法,希望本文内容能帮助到大家!


































































































































































































































































































































































































































































































































