你们是不是也在使用ps软件呢?不过你们晓得ps如何抠章吗?接下来,小编就为各位带来了ps抠章教程,感兴趣的用户快来下文看看吧。
1. 打开公章图像:在Photoshop中,单击菜单栏的“文件”选项,在下拉菜单中选择“打开”,然后浏览您计算机上的文件夹以找到公章图像并单击“打开”按钮。

2. 勾选图层:打开公章图像后,您需要确保图像的背景是透明的。在“图层”面板中,单击右下角的“锁定”图标,以解锁图像并使其可编辑。

3. 选择“快速选择”工具:单击主工具栏中的“快速选择”工具,或按下键盘上的“W”键,以选择该工具。

4. 选择公章区域:使用“快速选择”工具,在公章区域绘制一个选框。不需要完全覆盖公章,只需大致涵盖公章的主要部分即可。如果选择不完美,可以通过按住“SHIFT”键并点击其他区域添加到选择区域,或按住“ALT”键并点击选择区域以减少选择区域。

5. 创建图层蒙版:在“图层”面板中,单击“添加图层蒙版”按钮。这将在图像上创建一个蒙版,并将您的选择应用于蒙版。现在,只有公章内的区域被显示在图像中,而其他区域则被隐藏。

6. 保存图像:在完成抠图后,您可以单击菜单栏中的“文件”选项,选择“另存为”,然后选择PNG或其他支持透明背景的格式来保存图像。现在,您已经成功地将公章抠出来了。
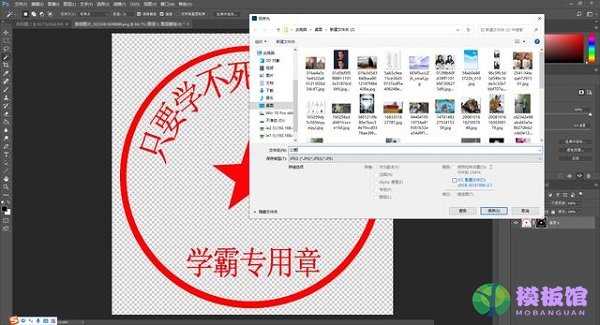

以上就是小编给大家带来的ps抠章教程,希望本文内容能帮助到大家!


































































































































































































































































































































































































































































































































