很多小伙伴还不了解Microsoft Excel 2020数据透视表怎么做分类汇总,所以下面小编就带来了Microsoft Excel 2020数据透视表做分类汇总的方法,有需要的小伙伴赶紧来看一下吧。
1、首先,我们要选中“数据透视图”,如下图所示。
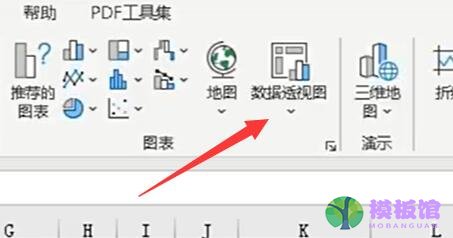
2、然后在其中选择区域并“确定”来制作一张数据透视表,如下图所示。
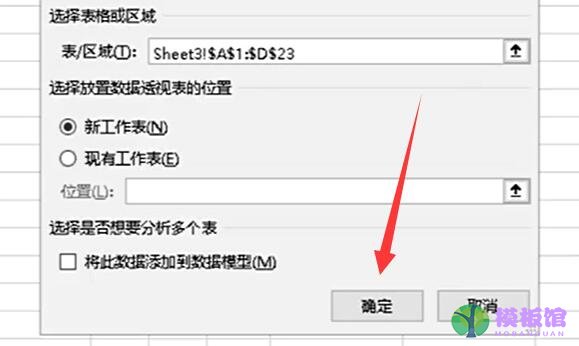
3、制作完成后,在右边可以看到所有条目,勾选需要显示的条目,如下图所示。
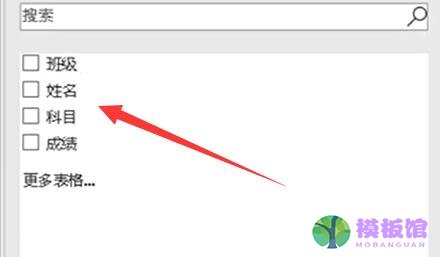
4、要做分类汇总的话,我们需要将对应条目拖拽到“行”或“列”中,如下图所示。
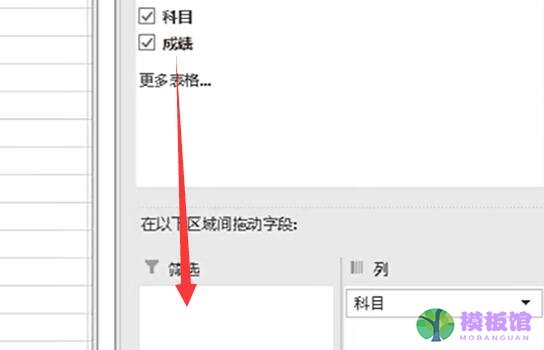
5、举例来说,我们这里要对每个班有哪些人做汇总,所以将班级和姓名拖到“行”里,如下图所示。
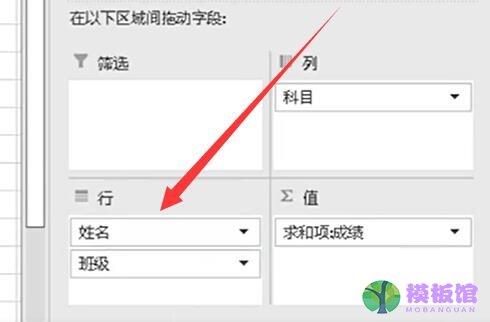
6、这时候会发现名字在班级前,所以我们将班级移动到姓名的上面,如下图所示。
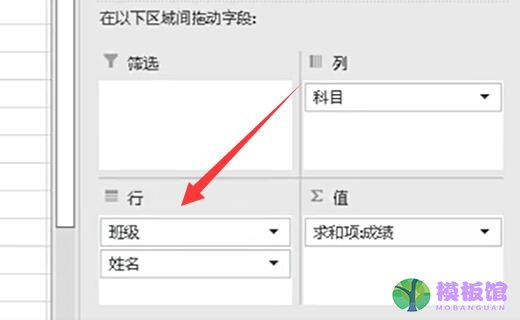
7、拖动完成后,就会能完成分类汇总了,如下图所示。
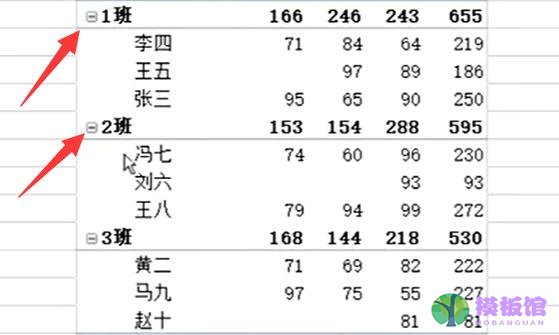
上面就是小编为大家带来的Microsoft Excel 2020数据透视表怎么做分类汇总的全部内容,希望对大家能够有所帮助哦。




