今天小编带来了microsoft edge显示反馈按钮方法,想知道怎么做的小伙伴来看看接下来的这篇文章吧,相信一定会帮到你们的。
microsoft edge怎么显示反馈按钮?microsoft edge显示反馈按钮方法
1、首先打开microsoft edge进入主界面。
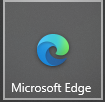
2、然后进入microsoft edge后点击右上角的更多。
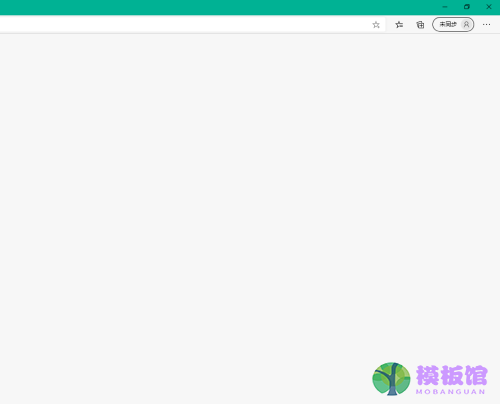
3、选择设置。
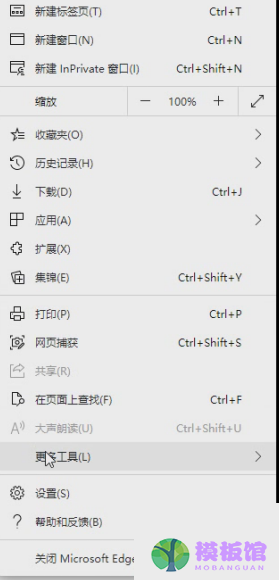
4、接着进入设置,选择外观。
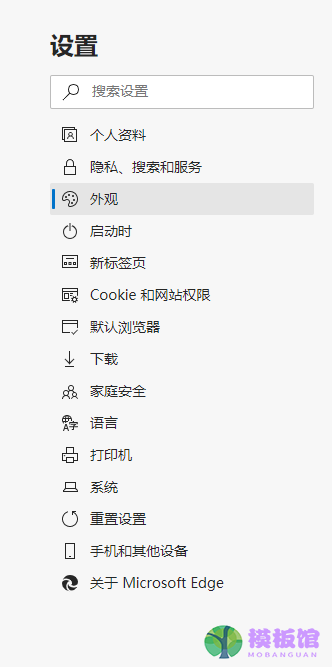
5、最后找到自定义浏览器,显示反馈按钮。
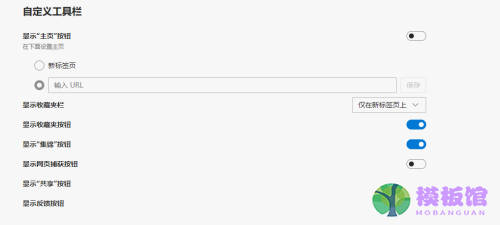
谢谢大家的观看,
今天小编带来了microsoft edge显示反馈按钮方法,想知道怎么做的小伙伴来看看接下来的这篇文章吧,相信一定会帮到你们的。
microsoft edge怎么显示反馈按钮?microsoft edge显示反馈按钮方法
1、首先打开microsoft edge进入主界面。
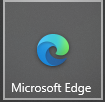
2、然后进入microsoft edge后点击右上角的更多。
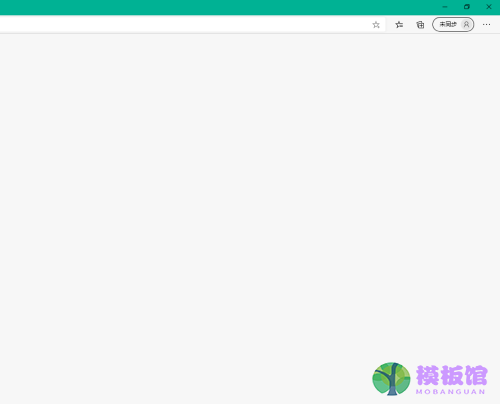
3、选择设置。
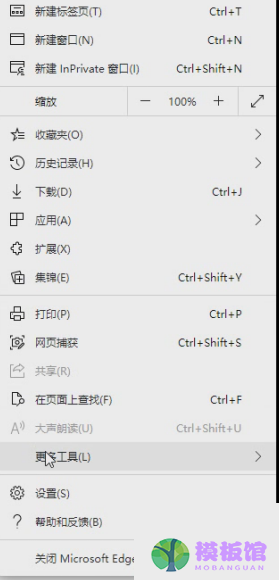
4、接着进入设置,选择外观。
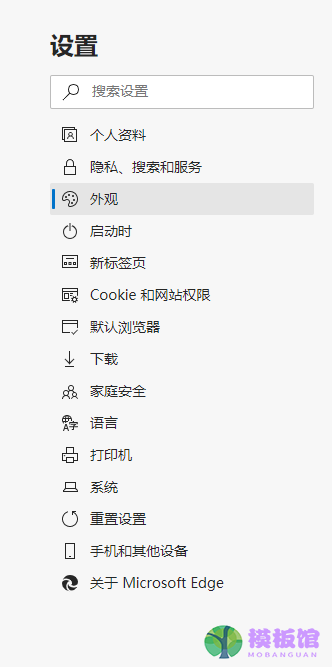
5、最后找到自定义浏览器,显示反馈按钮。
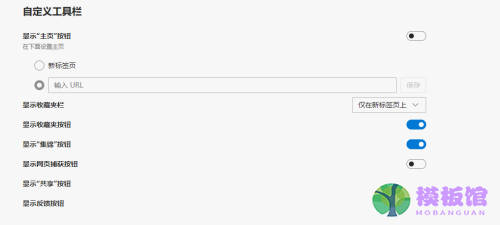
谢谢大家的观看,
本站提供下载的源码及内容信息仅限用于学习和研究目的;不得将上述内容用于商业或者非法用途,否则,一切后果请用户自负。本站信息来自网络收集整理,版权争议与本站无关。您必须在下载后的24个小时之内,从您的电脑或手机中彻底删除上述内容。如果您喜欢该程序和内容,请支持正版,购买注册,得到更好的正版服务。我们非常重视版权问题,如有侵权请邮件与我们联系处理。敬请谅解!

 kof9758308-06 00:01
kof9758308-06 00:01
 olalavui07-22 00:01
olalavui07-22 00:01
 l07-13 19:22
l07-13 19:22
 mingker07-06 18:48
mingker07-06 18:48
 bucuocuocuo06-30 09:09
bucuocuocuo06-30 09:09