或许有的朋友还不太清楚Windows11怎么设置照片打开方式?那么接下来小编就为大家带来了Windows11设置照片打开方式的步骤哦,有需要的朋友赶快来看看吧。
1.首先,鼠标右键桌面开始菜单,打开设置面板
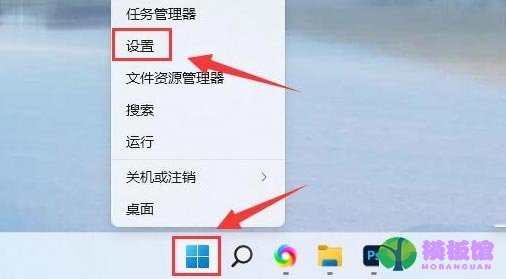
2.随后,在设置面板的应用一栏中点击默认应用选项
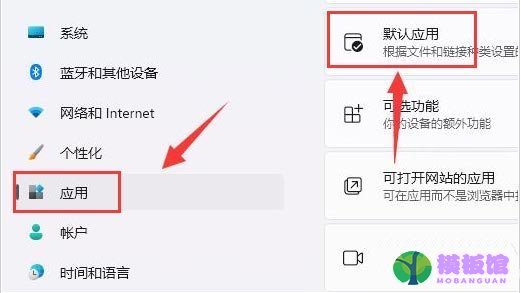
3.接着,在打开方式选项中添加照片分类
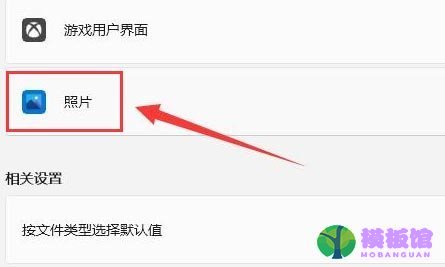
4.最后,鼠标右键桌面图片,点击打开方式中的照片按钮即可
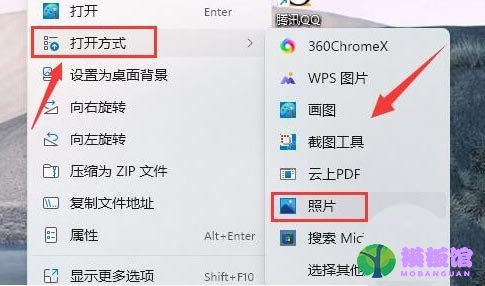
以上就是小编带来的Windows11设置照片打开方式的步骤,希望对大家有用哦。
或许有的朋友还不太清楚Windows11怎么设置照片打开方式?那么接下来小编就为大家带来了Windows11设置照片打开方式的步骤哦,有需要的朋友赶快来看看吧。
1.首先,鼠标右键桌面开始菜单,打开设置面板
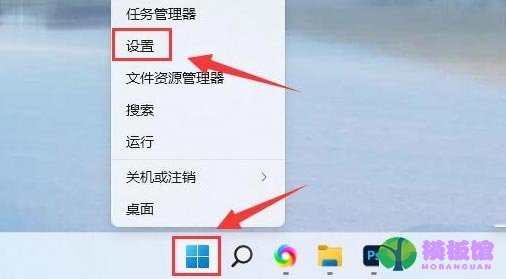
2.随后,在设置面板的应用一栏中点击默认应用选项
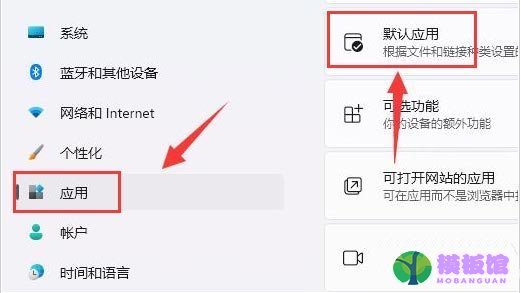
3.接着,在打开方式选项中添加照片分类
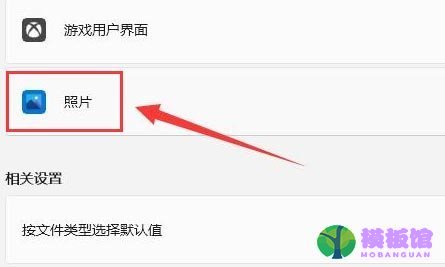
4.最后,鼠标右键桌面图片,点击打开方式中的照片按钮即可
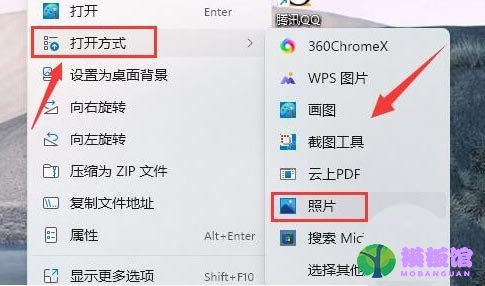
以上就是小编带来的Windows11设置照片打开方式的步骤,希望对大家有用哦。
本站提供下载的源码及内容信息仅限用于学习和研究目的;不得将上述内容用于商业或者非法用途,否则,一切后果请用户自负。本站信息来自网络收集整理,版权争议与本站无关。您必须在下载后的24个小时之内,从您的电脑或手机中彻底删除上述内容。如果您喜欢该程序和内容,请支持正版,购买注册,得到更好的正版服务。我们非常重视版权问题,如有侵权请邮件与我们联系处理。敬请谅解!

 kof9758308-06 00:01
kof9758308-06 00:01
 olalavui07-22 00:01
olalavui07-22 00:01
 l07-13 19:22
l07-13 19:22
 mingker07-06 18:48
mingker07-06 18:48
 bucuocuocuo06-30 09:09
bucuocuocuo06-30 09:09